複合仕訳画面の概要
[複合仕訳]画面は、複合仕訳伝票形式で明細を入力できます。入力した明細は伝票ごとに個別で表示されます。
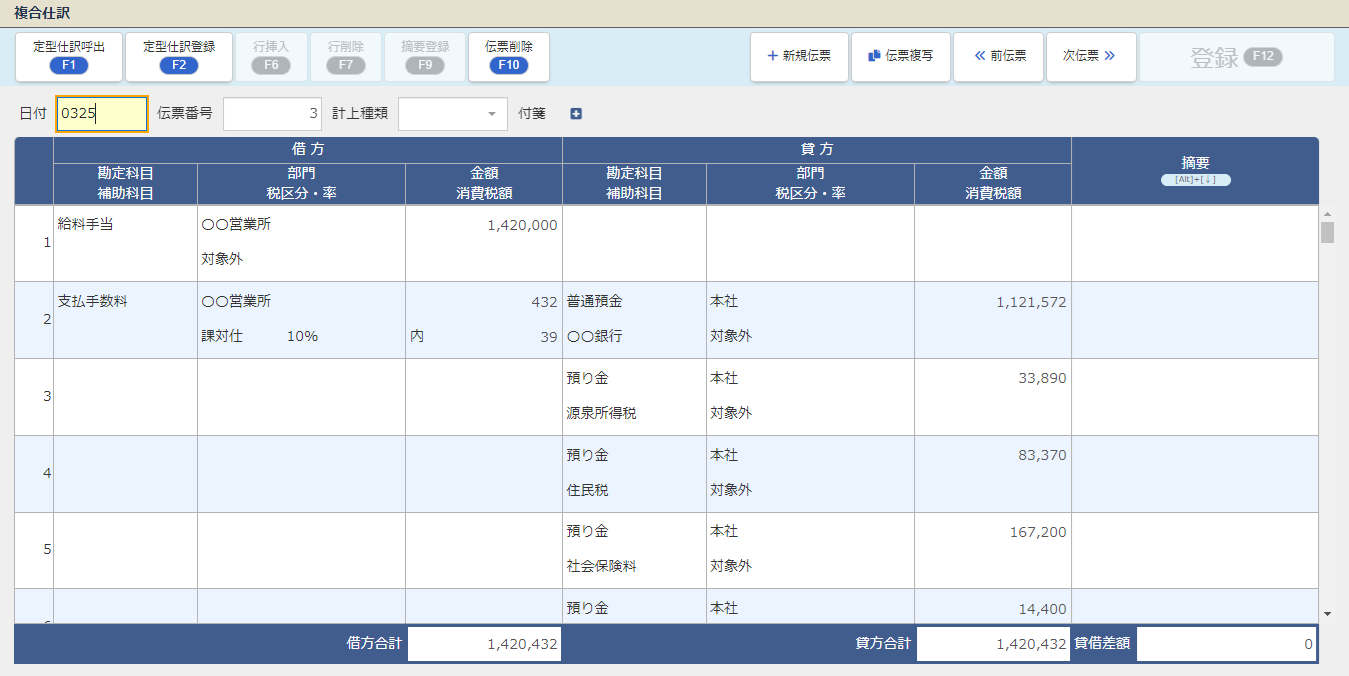
| 設定項目名 | 説明 | ||||||||
|---|---|---|---|---|---|---|---|---|---|
| [所得の種類] (個人の場合のみ) |
プルダウンメニューから、事業者データに設定した所得の種類を選択できます。選択した種類に応じた伝票の一覧が表示されます。 | ||||||||
| [日付] | 取引の日付を3桁(mdd)または4桁(mmdd)で入力します。 | ||||||||
| [伝票番号] | 新規伝票の場合は次の動作になります。
|
||||||||
| [計上種類] |
[決算]、[中間](法人のみ)または[翌3か月]を選択できます。 この項目がブランクの場合は、通常月の仕訳として登録されます。 |
||||||||
| [付箋] |  をクリックすると、伝票ごとに付箋の色とメモを登録できます。メモが登録されている場合は、吹き出しアイコンが表示されます。マウスオーバーするとメモの内容を確認できます。 をクリックすると、伝票ごとに付箋の色とメモを登録できます。メモが登録されている場合は、吹き出しアイコンが表示されます。マウスオーバーするとメモの内容を確認できます。 |
||||||||
| [仕訳ID] |
登録した仕訳IDが表示されます。 [設定]>[基本情報]>[電子帳簿設定]>[仕訳ID表示設定]を「表示する」に設定している場合のみ表示されます。 |
||||||||
| [前伝票] | クリックするたびに、現在表示している伝票の一つ前の伝票が表示されます。 | ||||||||
| [次伝票] | クリックするたびに、現在表示している伝票の一つ後の伝票が表示されます。 | ||||||||
| [新規伝票] | クリックすると伝票を作成します。 | ||||||||
| [伝票複写] | クリックすると、現在表示している伝票の内容を複写します。 | ||||||||
| [登録] | クリックすると、作成、または修正した伝票を登録します。 | ||||||||
| [借方]/[貸方] | [勘定科目] | 勘定科目を選択できます。サーチキーを入力することで、プルダウンメニューの絞り込みができます。 | |||||||
| [補助科目] | 補助科目を選択できます。サーチキーを入力することで、プルダウンメニューの絞り込みができます。 | ||||||||
| [部門] | 部門を選択できます。サーチキーを入力することで、プルダウンメニューの絞り込みができます。 | ||||||||
| [税区分・率] | 設定した勘定科目、補助科目から自動入力された税区分と税率が表示されます。税区分と税率はプルダウンメニューから変更できます。 | ||||||||
| [控除割合] |
仕入税額控除割合が表示されます。 科目設定において適格請求書の区分が[該当]の場合、伝票日付に関わらず「控除100%」(ブランク表示)が代入されます。 科目設定において適格請求書の区分が[非該当]の場合、伝票日付に応じて控除割合が代入されます。
なお、控除割合は税区分が次の場合に設定できます。
|
||||||||
| [金額] | 金額を入力します。 | ||||||||
| [税入力] | [税抜処理]の場合
|
||||||||
| [消費税額] |
[税抜処理]の場合
[税込処理]の場合
|
||||||||
| [摘要] | 摘要情報を入力します。プルダウンメニューから、登録されている摘要情報を選択できます。 | ||||||||
| [借方合計] | 入力した借方金額の合計金額が表示されます。 | ||||||||
| [貸方合計] | 入力した貸方金額の合計金額が表示されます。 | ||||||||
| [貸借差額] | [借方合計]-[貸方合計]で計算された結果が表示されます。 | ||||||||
参考:
- キーボードの[F1]を押すと、定型仕訳を呼び出すことができます。
- 日付の和暦と西暦の設定は、[設定]>[基本情報]>[会計期間]>[和暦・西暦]で切り換えることができます。
- [税抜処理][税込処理]の設定は、[設定]>[基本情報]>[消費税設定]>[経理処理方式]で確認できます。
- [伝票番号管理]の設定は、[設定]>[基本情報]>[会計期間]>[伝票番号管理]で確認できます。
- 日付入力時は、月と日の間に空白や区切り記号は必要ありません。日付が正しく入力されていない場合は、「正しく日付を入力して下さい。」と注意メッセージが表示されます。
- [前伝票][次伝票]をクリックしたときに表示される伝票は1.[日付]、2.[伝票番号]、3.[入力日付(更新日付)]の順で表示されます。
- 画面の読み込みが発生すると、伝票は自動的に並び替えされます。
